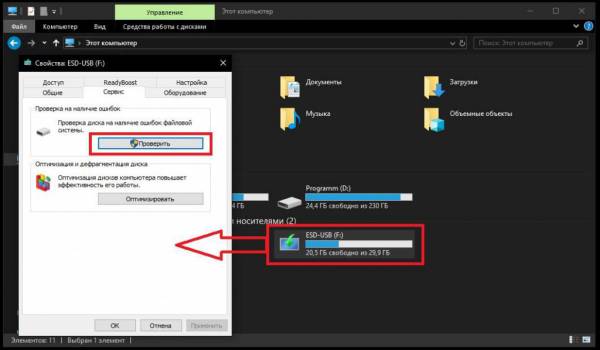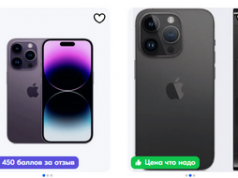Всевозможные съемные накопители в виде самых обычных флешек и карт памяти в последнее время становятся все боле популярными, что связано с их компактным исполнением и весьма внушительной емкостью (буквально на днях был анонсирован первый в мире терабайтный носитель). Однако и их зачастую требуется проверять на предмет работоспособности хотя бы для профилактики появления сбоев, тестировать на соответствие заявленным производителем характеристикам или даже восстанавливать после появления критических ошибок.
Давайте кратко остановимся на некоторых типах программ проверки флешки на работоспособность, затронув основные аспекты выполняемых действий. Но для начала рассмотрим, по каким направлениям может понадобиться выполнение тестирования, что автоматически повлияет на выбор того или иного приложения в каждом конкретном случае.
Программы для проверки флешки на работоспособность: основные направления действий
Среди основных действий, которые могут понадобиться большинству пользователей, отдельно можно выделить следующие:
- проверка накопителя на наличие ошибок;
- тестирование на соответствие заводским параметрам (определение реальной скорости чтения/записи);
- восстановление работоспособности в случае выявления критических сбоев (установка заводской прошивки с восстановлением работы микроконтроллеров);
- частичное ли полное восстановление информации, которая могла быть утрачена вследствие появления ошибок, форматирования или вирусного воздействия.
Проверка на ошибки средствами системы
Прежде всего обратите внимание на средства Windows-систем. Конечно, мощных инструментов во всех известных модификациях не так много, как хотелось бы, однако для проверки накопителей на предмет наличия программных сбоев кое-что все же найдется.
Вероятно, многие уже догадались, что речь идет о встроенном в систему инструментарии проверки диска, который можно запустить либо через графический интерфейс, используя для этого раздел свойств подключенного носителя в «Проводнике», либо из командной строки с дополнительными атрибутами. Получить полную информацию обо всех вариантах использования данного апплета можно непосредственно в командной консоли путем выполнения команды chkdsk /? (консоль в этом случае запускать от имени администратора совершенно необязательно). Выберите один из вариантов и выполните проверку. Возможные ошибки и сбои, если только они не относятся к категории неустранимых, будут исправлены автоматически.
Программы для проверки флешки на ошибки
Увы, средства Windows далеко не всегда дают желаемый результат, поэтому намного целесообразнее использовать приложения от сторонних разработчиков. Например, чтобы не заниматься поиском какой-то узконаправленной утилиты, можно применять любые приложения, предназначенные для проверки жестких дисков (например, апплеты класса CrystalDiskInfo или Victoria HDD).
А вот рядовым пользователям, если речь идет исключительно о USB-накопителях, можно посоветовать портативную программу для проверки флешки на работоспособность под названием Check Flash.
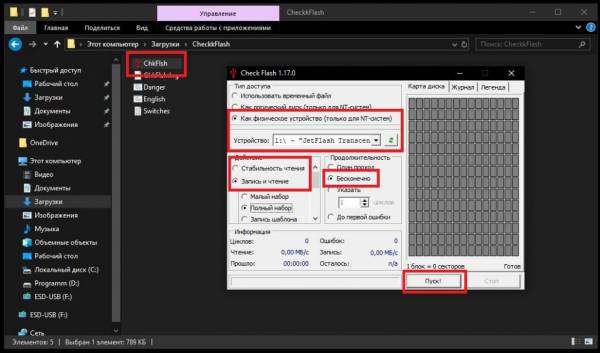
В ней достаточно выставить параметры, показанные на изображении выше, активировать старт тестирования и дождаться появления результатов.
Приложения для тестирования скорости чтения/записи
Вышеописанная бесплатная программа для проверки флешки пригодится и в том случае, если вам крайне необходимо убедиться, что скорость чтения и записи в полной мере соответствуют заявленным производителем параметрам. В этом случае нужно просто поменять направление выполнения теста.
А вот наиболее актуальной утилитой, по мнению многих специалистов, является программа для проверки флешки на русском языке FlashMemory Toolkit.
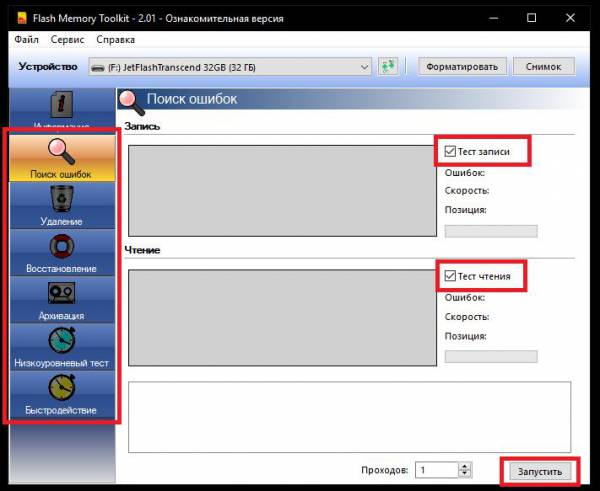
Она позволяет выполнять любые из выше перечисленных тестов, включая даже низкоуровневую проверку, и умеет восстанавливать поврежденные вследствие сбоев данные. Вот только само приложение является платным, но для проведения одного-двух тестов в качестве ознакомительной (условно-бесплатной) версии подойдет оптимально.
Апплеты для восстановления прошивок накопителей
Самыми неприятными являются ситуации, когда подключенный накопитель система не распознает или выдает сообщение о том, что необходимо произвести его форматирование. Но обычно все такие попытки заканчиваются неудачей, а Windows сообщает, что выполнить процесс невозможно. Связано это с тем, что в самом накопителе не работают специальные контроллеры (микросхемы), что является прямым следствием повреждения программной прошивки устройства.
Если есть возможность, среди программ для ремонта флешек лучше всего сразу поискать апплет, разработанный самим производителем накопителя. Как правило, такие приложения выложены на официальных сайтах и являются полностью бесплатными (за исключением тех случаев, когда производитель устройства не предусматривает для восстановления флешек вообще никаких апплетов).

Но в такой ситуации можно использовать универсальные утилиты вроде D-Soft Flash Doctor.
Также можно попытаться восстановить прошивку самостоятельно, определив идентификаторы устройства VID и PID (например, в приложении ChipGenius), затем задав поиск прошивки по этой информации, загрузив соответствующее ПО и установив его самостоятельно.
Программы для восстановления утраченной информации
Итак, с программами для проверки работоспособности флешки немного разобрались. Теперь перейдем к самому животрепещущему вопросу, связанному с возможностью восстановления информации. Использовать для этого простейшие апплеты наподобие Recuva не рекомендуется, поскольку после сканирования почти все объекты будут помечены как те, которые восстановлению не подлежат. Зато отечественные программные разработки в виде приложений R.Saver и R-Studio позволяют найти и привести в чувство любые файлы даже после полного форматирования накопителя (но не после низкоуровневого).
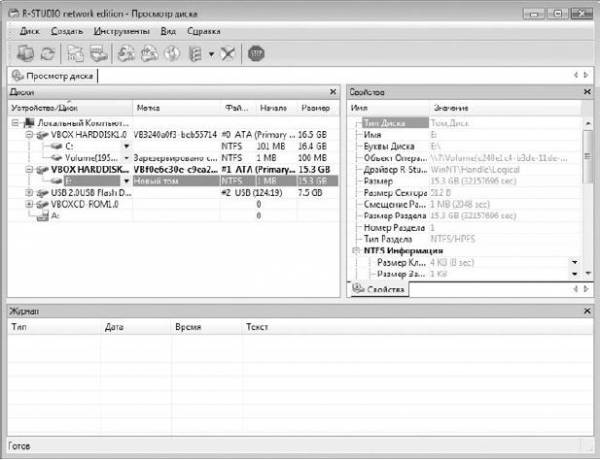
Зачастую мощнейшая в своем роде утилита R-Studio находит даже те удаленные или поврежденные объекты, о которых пользователь и не подозревает, и восстанавливает их без проблем!